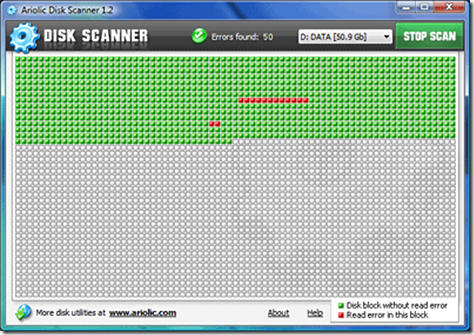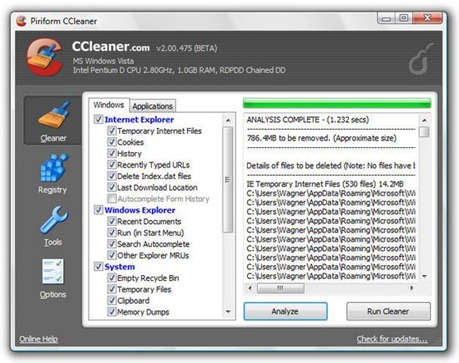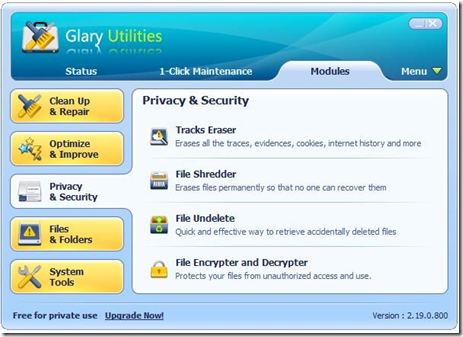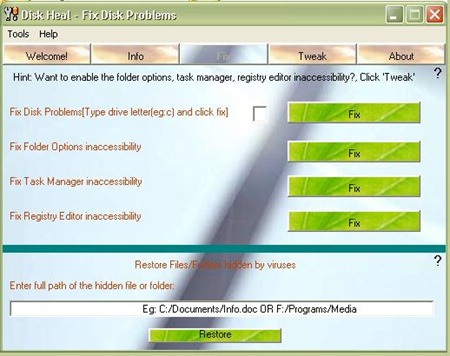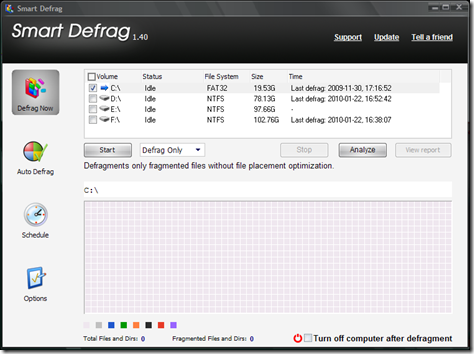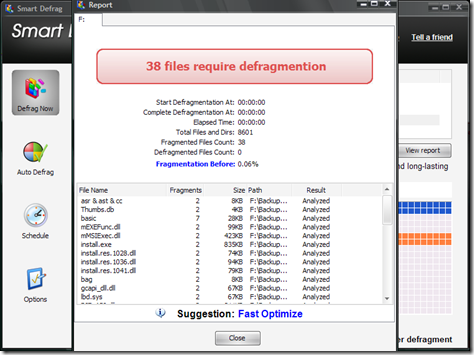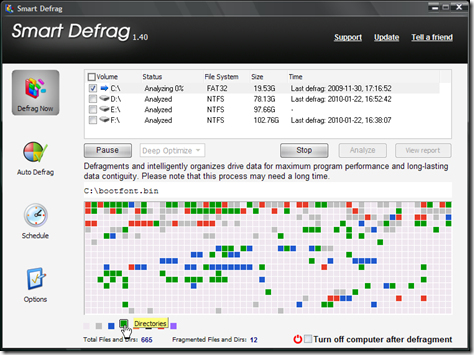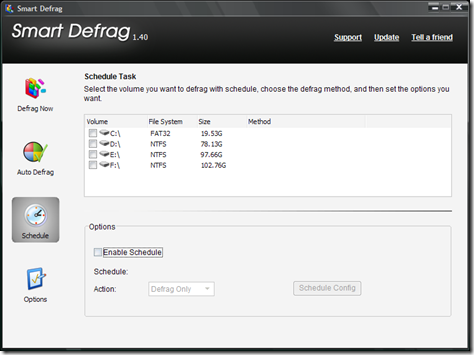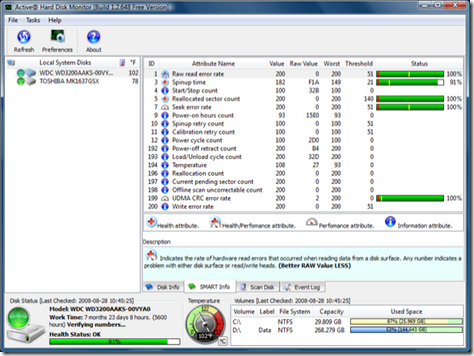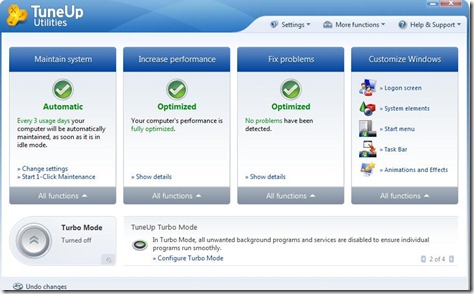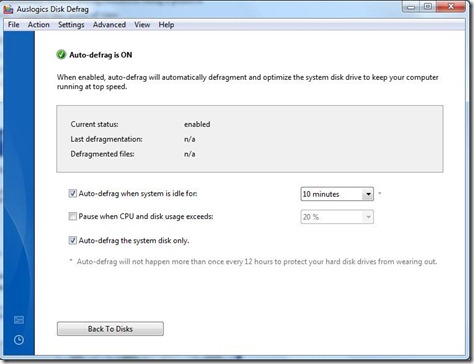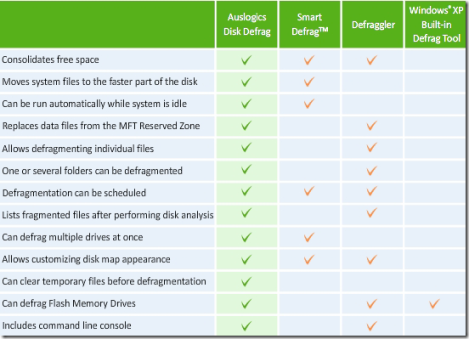You’ll get plenty of argument in the Tech community as to whether Hard Drive fragmentation is a symptom of poor PC health – or not. There’s not much fence-straddling on this issue.
You’ll get plenty of argument in the Tech community as to whether Hard Drive fragmentation is a symptom of poor PC health – or not. There’s not much fence-straddling on this issue.
Despite that, there is a slight leaning in the Tech community toward defragmentation being a positive maintenance process. Personally, I’ve always come down on the side of – it can’t hurt. Unless, that is, we’re dealing with SSD (Solid State Drive) drives.
Auslogics, the Australian developer of my all time favorite free Disk defragger (Auslogics Disk Defrag – free edition – over 10 Million downloads at CNET alone), have just upgraded Auslogics Disk Defrag Pro, which steps up the defragmentation process several notches.
Quick walkthrough:
The user interface continues to be new user friendly, but still includes plenty of options for the advanced user. You’ll notice in the following screen shot that the application has recognized drive C: as an SSD.
I’m not going to defrag the SSD drive so, I’ve turned off SSD recognition in the “settings” panel. Defragging SSD drives is not recommended since there’s no discernable benefit and, it may impact long term drive health. In fact, Windows 7 will disable disk defragmentation on an SSD.
I’ve focused instead on drive E: and drive F:, the data partition on this drive. As you can see in the following screen capture, Auslogics Disk Defrag Pro reports drive E: is in “Excellent” condition.
But not so – drive F:, the data partition. From a selection of various defragging options, I chose “Simple Defrag”.
In less than a minute, the job was finished. According to the application – defragging the partition brought the performance level up from 88%, to 100%. The time to completion is a long way from the hours such an operation consumed – back in the misty days when Hard Drives had just arrived on the computing scene.
Fast facts:
4 Optimization Algorithms – There are 4 disk optimization algorithms available for you to choose from.
Offline Defragmentation – The new Offline Defragmentation engine makes it possible to defragment important system files that are normally locked and can’t be moved while Windows is running. Offline Defragmentation is performed on system boot, before the operating system loads.
Free Space Consolidation – Use the Free Space Consolidation algorithm to greatly slow down the process of file fragmentation. This optimization method merges free space on your disk into a large contiguous block, which makes it possible for new files to be written without fragmentation.
Advanced Defrag Algorithms – Disk Defrag Pro has defrag algorithms specifically designed for VSS-enabled and SSD drives.
Comprehensive Reports – With new comprehensive reports in the Professional version, it is easy to track all of the operations performed by the program.
Resource Management – Disk Defrag Pro allows you to easily control the load on system resources produced by the defragmentation process. Restrict the use of system resources by the program when you are at your PC, or lift any restrictions to defrag your disks faster.
Single File or Folder Defragmentation – Sometimes it makes more sense to defragment frequently used files only, instead of defragmenting the entire drive. Disk Defrag Pro can save your time by defragmenting only the files you want.
List of Fragmented Files – Disk Defrag Pro lists all fragmented files after performing disk analysis. Selecting a file from the list will highlight its fragments’ location on the cluster map. You can find the most fragmented files and their paths by sorting through the list.
Defragmentation Wizard – With so many disk optimization algorithms and defrag options available, how do you choose the right one for your PC? Thanks to Defragmentation Wizard, it’s a matter of just a few simple clicks.
Advanced Scheduler – A wide range of scheduling options makes it easy to maintain your hard drive in a consistently good shape. You can set the program to run precisely at the specified time, or alternatively, use Auto Defragmentation mode.
Quick Tips:
Before you begin the defrag process, I suggest that you run a program such as CCleaner, which will empty your Recycle Bin, Temporary Internet Files folder, and other locations where clutter tends to accumulate on a PC.
As well, you should consider uninstalling any applications you no longer use. Revo Uninstaller is a free utility that will uninstall unneeded applications more thoroughly than the Windows native uninstaller.
These steps are not absolutely necessary but, they are a good practice.
System Requirements: Windows 7, Vista, 2008, XP (32-bit & 64-bit)
Download a 30 day trial version at: Auslogics
Purchase $29. 95 USD.
Additional resources: