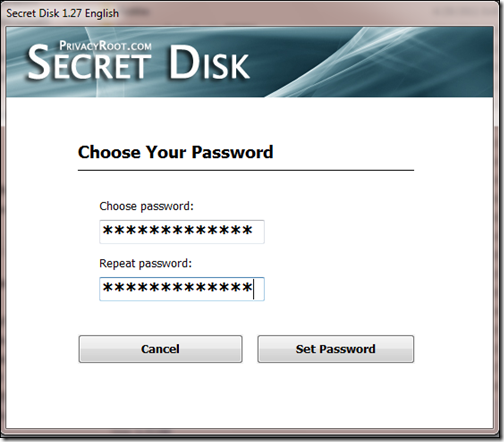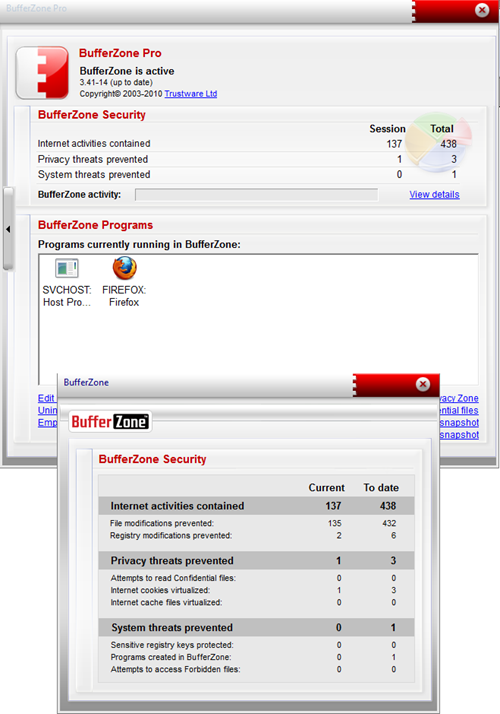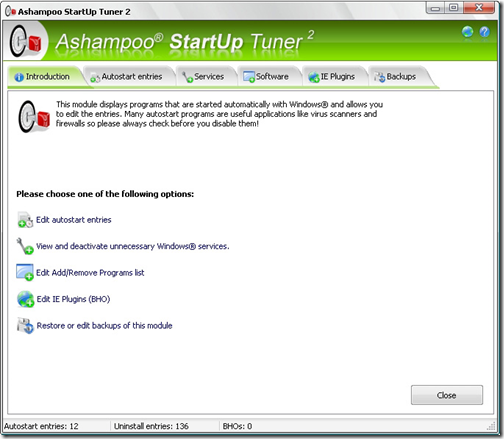I’m an Internet privacy advocate (regular readers will now pause – laugh – and say – “no kidding!”), and while the fight to rein in Google, and others, might seem unwinnable, privacy advocates have not lost the battle – yet. Which is why, I have a great interest in any tool that will either stop Google and other data accumulators from collecting, storing, and dissecting my private personal information, or inhibit their ability to do so.
As a result, I’ve long made it a practice to camouflage my IP address when searching for sensitive subject matter. Sensitive subject matter doesn’t always involve porn. Although, …………. ![]()
Take a look at the following free VPN (Virtual Private Network) application – Little TunnelBear (a paid version with enhanced features is available), which allows you to surf the Web while hiding your IP address. Hiding your “real” IP address won’t leave traces of your private surfing activities – protecting you from snooping web sites, annoying advertisers, employers, curious family members, and of course – Google.
I’ve been running with TunnelBear, (for 6 months or so), on a daily basis – and I’m impressed – very impressed. This application is “snappy quick” which cannot be said of the majority of the 10 (or more), VPNs I’ve tested here in the last few years.
While the service is not entirely free (500 MB monthly free – an additional 1 GB is available (free) if one “Tweets” the application. Even with my heavy usage, I generally don’t run out of free data access (1.5 GB), until the 25/26th of the month.
At that point, I switch over to the free version of Expat Shield which unfortunately lacks the quickness of TunnelBear, with the additional handicap of being ad supported. Having said that, I’ll emphasize (from a previous review), that Expat Shield is a terrific application and, the developer is certainly entitled to generate revenue.
TunnelBear will get no points for a stylish user interface …
…. but I can assure you, that in this case “hot looks” cannot compete with speed, simplicity and ease of use. And, TunnelBear has all that – and more.
Simplicity – no need to launch a Browser first. Switch on – choose your preferred locale (the UK or the US) then launch a Browser.
Please note that occasionally, you may find that instead of the UK, you will be assigned an alternative European IP address. Hungary and Holland come quickly to mind. It would be preferable, in my view, if the GUI reflected that fact.
Boost the freebie – If you have a Twitter account, and should you choose to do so, a quick Tweet is all it takes to bump up free data access to 1.5 GB. A very sweet deal, I think.
Following which, an email similar to that shown below, will confirm your additional 1 GB of data access.
I’ll repeat – Even with my heavy usage, I generally don’t run out of free data access (1.5 GB), until the 25/26th of the month.
Significant points:
There are no ads and the application doesn’t have to run in the background, or at startup.
Employs a minimum of AES 128-bit encryption.
Normal surfing (hopping from site to site), showed no slowdown (none that I could measure in human terms) in connection speed.
Once the application has been started – all applications that communicate with a remote address will do so through TunnelBear.
As with all such applications, a leap of faith is required. While the application does shield you from prying eyes, the developer has full access. You need to consider the implications. In other words – do you trust the developer.
Here’s what the developer has top say on that issue –
“TunnelBear stores the absolute minimum amount of information required to operate our service. This information includes your email, first name, last name, # of times you’ve logged on and the overall amount of data you transferred for the month. We do NOT log any information as to the websites you visit, nor do we store your IP address after you disconnect.”
Having tested my fair share of anonymous surfing applications in the last few years, I’d judge this application to be as good, or better, than most.
Supported systems:
Download at: Developer’s site (http://www.tunnelbear.com/)
Additional information is available from the developer’s FAQ page here.