 Much of today’s malware is expert at hiding or camouflaging itself – making it both hard to detect, and obviously more difficult to remove. But, if you can get to malware before it has a chance to run live within the installed operating system – you have a real chance of detecting and eradicating the varmint.
Much of today’s malware is expert at hiding or camouflaging itself – making it both hard to detect, and obviously more difficult to remove. But, if you can get to malware before it has a chance to run live within the installed operating system – you have a real chance of detecting and eradicating the varmint.
This is where a Rescue Disk (Live CD), which I like to think of as the “SWAT Team” of antimalware solutions – comes into play. More often than not, a Live CD can help you kill malware DEAD!
It’s important to know though, not all antimalware Live CDs are in fact, “Rescue Disks”. And, not all “Rescue Disks” are in fact – antimalware Live CDs.
Kaspersky Rescue Disk 10, by far and away my antimalware tool of choice, combines the best of both genres. Not only is is superb at identifying and removing malware but, with it’s onboard tool kit it, definitely qualifies as a Rescue Disk.
Note: Kaspersky Rescue Disk 10, is designed to scan, and disinfect, both 32 bit and 64 bit machines. As well, Kaspersky Rescue Disk 10 can be run from a USB device.
The following is a quick walkthrough using Kaspersky Rescue Disk 10 in both malware scanning and “tool kit” capacities.
Kaspersky Rescue Disk 10 is available for download as an ISO file only, which means – you must burn the ISO image file to a CD/DVD, and then boot the application from your CD/DVD drive. If you’re unsure as to how to setup your machine to boot from your CD/DVD drive, TechPaul has an easy to follow tutorial – How to boot from a CD.
If you don’t know how to burn an ISO image, you’ll find instructions below.
At boot-up, Kaspersky Rescue Disk 10 runs through a fairly large number of routines so be patient until the main menu screen appears.
From the menu screen, run the update task which will update the anti-virus databases. Following which, you can then go to “Scan your computer” or….
Click on graphic to expand to original size.
you can choose to configure the scan settings to your specific requirements.
Click on graphic to expand to original size.
As the application is scanning, you will be reminded of both the percentage of objects scanned and, an estimated time to completion.
Click on graphic to expand to original size.
The bonus features bolted on to Kaspersky Rescue Disk 10 include:
Firefox
The Firefox web browser integrated into Kaspersky Rescue Disk can view websites and save the pages you have visited. You can view all visited pages after exiting Kaspersky Rescue Disk. By default, the Kaspersky Lab website is displayed in the browser.
In the following usage example, I have chosen to search Google for “malware help”. Let’s hope you’ll never have to do this but, if you need to you can – without having to boot back into Windows.
Click on graphic to expand to original size.
Internet configuration
By default, the web browser works with system proxy server. You can specify the proxy server settings when configuring the web browser. Since malware can often affect Internet settings, this feature can be an invaluable assist.
Click on graphic to expand to original size.
Integrated file manager
The Integrated file manager will allow you to access the hard drive/s – as the following screen capture shows. As a last resort (if it comes to that), you will be able to save your important files (any file for that matter), using this tool.
Click on graphic to expand to original size.
Heuristic analyzer
Threat detection technology for threats that cannot be detected using Anti-Virus databases. It allows detecting objects suspected of being infected with an unknown virus or a new modification of the known viruses. This mechanism is fairly effective, and very rarely leads to false positives.
Kaspersky Rescue Disk 10 is an extremely powerful tool, with many more capabilities than I’ve been able to cover in this short review. I’m more than a little surprised that it can be downloaded at no cost. A serious computer user would do well to have this application ready to go when faced with one of those – O No!!, moments.
To read a blow-by-blow description of Kaspersky Rescue Disk vs Malware, checkout guest writer Mark Schneider’s – A Lesson In Malware Removal Using Kaspersky Rescue Disk, here on this site.
System requirements: Windows XP (Service Pack 2 or higher), Vista, Windows 7 (32/64 bit support for all).
Download the ISO image file at: Kaspersky
If you’re unsure as to how to burn an ISO image file to a CD/DVD in order to create a bootable disk, here’s an easy method. In this illustration I’m using a freeware application CDBurner XP.
1) Activate CDBurner XP.
2) Insert a blank CD/DVD into the CD/DVD drive.
3) Click on “Burn ISO image”, which will open the write screen.
4) Select kav_rescue_10.iso which will reside in the location in which you saved the file.
5) Click on “Burn disc”
6) Sit back and relax until the job is complete (2/3 minutes).
If you found this article useful, why not subscribe to this Blog via RSS, or email? It’s easy; just click on this link and you’ll never miss another Tech Thoughts article.

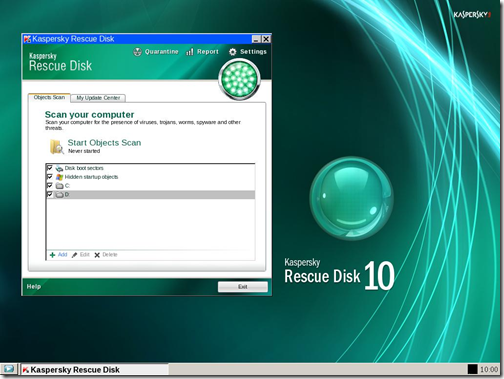
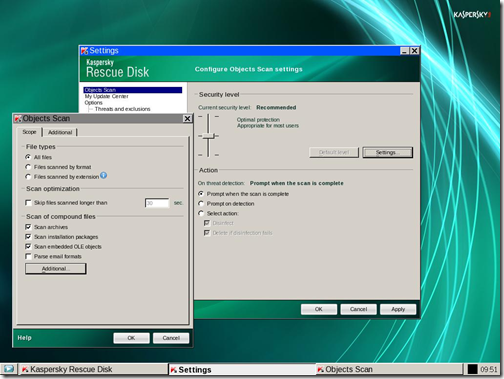







Hi Bill. Very nice ! The CDBurnerXP forum has no ‘how to’ guides, but over at this page of the ImgBurn forum there’s a whole slew of them
Hi Michael,
Thanks for this. Actually, ImgBurn is a terrific app (have it on my machine). Must do a review on this.
Best,
Bill
Hey Bill,
I really like the look of this. Usually, I use Avira but hey, two opinions are always good.
Will let you know how it goes.
Cheers
Hey Mal,
You’re going to really have some fun with this one – a definite keeper. I still use Avira as you do (it’s a great app as you know), but I’ve definitely grown fond of Kaspersky. The extra tools were a convincer.
Best,
Bill
Hi Bill,
If I didn’t want to do the above that you mentioned, would using Avast! “scan on boot” option be almost as good in detecting difficult viruses? Thanks-
Charlie
Hi Charlie,
Yes – this is a terrific alternative. Avast! has a sterling reputation.
Best,
Bill
Hey Bill,
Just ran this app, all I can say is, Bloody Awesome. Very, very impressed. Well worth the download. And it came up with that magic number, 0 malware detected. That makes me extra happy. Good review, thankyou.
Cheers
Hey Mal,
All right!! Good to get your concurrence on this.
Best,
Bill
Hi Bill,
Great to see they’ve kept improving the Kaspersky Rescue CD. I’ve used it a number of times and it always comes through.
Mark
Hey Mark,
I’m very grateful that you introduced me to Kaspersky Rescue CD. It’s a brilliant application, without a doubt.
Best,
Bill
Hello,
I’m wondering if you can help a newbie out. Could you explain what I have to do in the “Internet configuration” window to make the internet available when I am using the Kaspersky Rescue CD. I would like to be able to perform the “Start Update” function – currently when I try, I get a “502 – Bad Gateway” error.
Thanks for your help.
Wes McCommis
Hi Wes,
I suggest you post this to the Kaspersky forum.
Bill