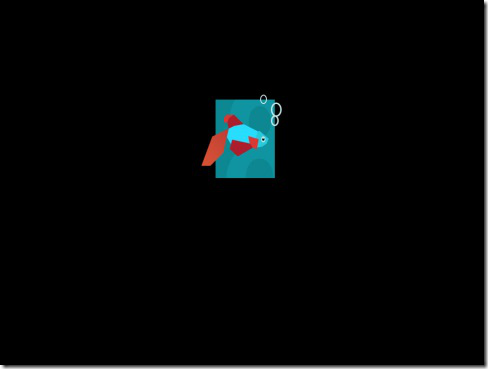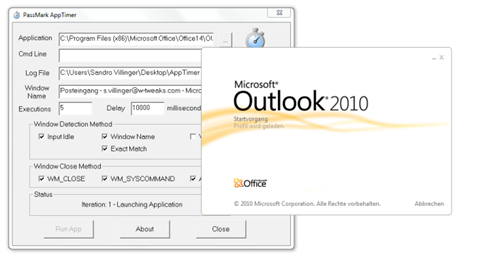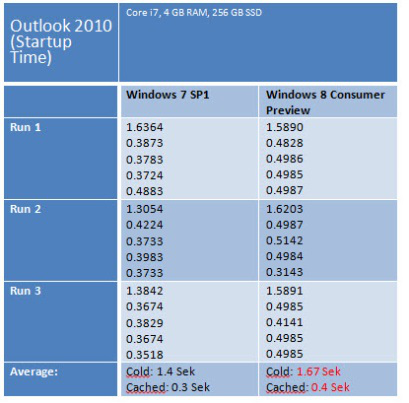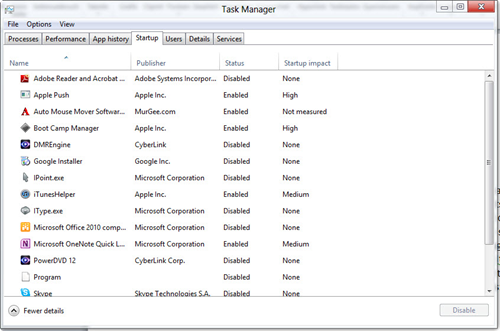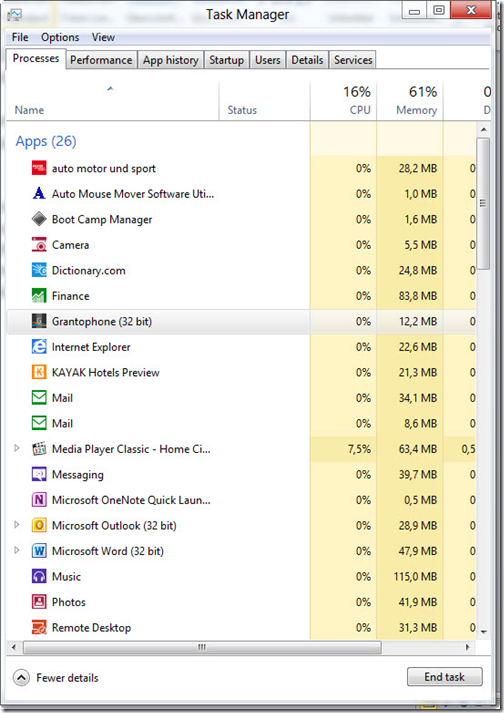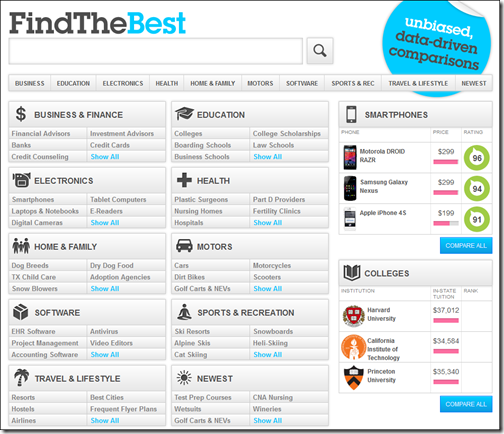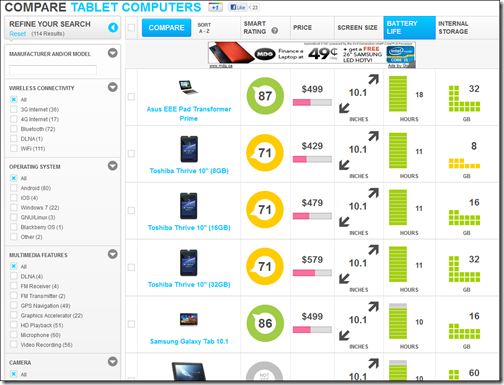I’m a speed sensitive kind of guy – when it comes to computing, that is. Late last year, to satisfy my need for speed, I installed a Solid State Drive – running Windows 7 Enterprise – in place of a Western Digital HDD, as a boot drive.
I’m a speed sensitive kind of guy – when it comes to computing, that is. Late last year, to satisfy my need for speed, I installed a Solid State Drive – running Windows 7 Enterprise – in place of a Western Digital HDD, as a boot drive.
The benefits of running with an SSD were immediately noticeable – faster boot times, faster system shutdown, faster application load times (including games), along with faster sleep and hibernation modes.
In the meantime, Windows 8 Consumer Preview was dropped on my doorstep – and, since there is some degree of SSD optimization built into Windows 8, taking the opportunity to race with this new engine was a natural fit.
It’s been quite a race – Windows 8 is perceptibly faster on my hardware than on the same configuration running Windows 7. Not milliseconds faster – but, measurable faster. Still, there’s little real value in a single user’s Windows 8 running experience. Hardware is a variable – system configurations are variable – usage factors need to be considered, and so on.
So, rather than write a full report on my personal experience running Windows 8, I gave Sandro Villinger from TuneUp Software (the developers of TuneUp Utilities 2012) a buzz to get his take on Windows 8.
Thank goodness for Skype – a planned 15 minute call to Germany turned into a 2 hour conversation – much of it focused on the state of Internet journalism. A conversation so satisfying, that it led me to craft an article on a number of issues raised in conversation, which I’ll post in the next few days.
But, I digress.
As it turns out, Sandro and his team had tested Windows 8 extensively – not just on a single system – but, on a mix of hardware which included Desktops, Laptop/Tablets, and a low powered Intel Atom Netbook.
Sandro has generously shared his extremely comprehensive report with me – which I’ve posted below. If you’ve had any questions regarding Windows 8 performance capabilities, then Sandro’s report is just what you’ve been waiting for.
Enjoy the read. ![]()
A Close Look at Windows 8 Performance: Winners and Losers
Don’t let the shiny new Metro interface of Windows 8 fool you—the new operating system (OS) has been improved not just with a spanking new outfit but also in the performance department. For instance, Microsoft’s future OS needs to work with both high-end PCs as well as small-factor devices like ARM and low-powered Intel tablets, which is why its overall footprint needed to be reduced drastically.
As VentureBeat noted, “Windows 8’s secret feature [is] resurrecting old PCs.” Microsoft promised that Windows 8 would run equally well or better on low-powered machines than Windows 7. This is a bold statement, but the real question is, did the company deliver? In this blog post, we’ll explore that with early benchmarks, showing if and how much Windows 8’s performance compares to Windows 7’s on the very same machines.
Windows 8 has been optimized from the ground up to work great with low-powered mobile devices. But how fast is it really? Our lab tests will give you the answers.
Our Test Beds: A Broad Range
To get comparable results, we put Windows 8 through a variety of tests on several very differently equipped systems. We used:
- Two Desktop PCs: We installed the Windows 8 Consumer Preview on both a 2007-era desktop PC (Core 2 Duo, 2.66 GHz) and a recent Alienware gaming rig (Core i7 930, 8 GB RAM).
- Two Laptops/Tablets: We also tested a low-powered Core i7 1.8 GHz, 4 GB RAM 13” laptop, which includes a 256 GB SSD, as well as an Asus EP121 tablet sporting a Core i5 processor, 4 GB of RAM and a 64 GB SSD.
- Netbook: We used a very common Samsung NC10 netbook running a 1.6 GHz Intel Atom and 2 GB of RAM.
We didn’t install any tools on those machines except for the applications that we frequently use for benchmarking. As usual, we performed all tests three times to get a good idea of the results. As usual, we put both OSs through the typical rounds of analyzing boot time, raw processing power and application launch speed. However, since this is a Consumer Preview, we just want to give a quick impression rather than perform a full-blown review—we’ll save that for later!
#1 – Boot Time Performance
Windows 8 is widely known for booting up extremely quickly. I used a stopwatch to determine how long it took until the desktop under Windows 7 and the new Metro user interface under Windows 8 was visible. The results will blow you away.
On all machines, Windows 8 was able to surpass its predecessor—right out of the gate, the new OS booted much more quickly. Once the final version hits, we’ll go through our usual paces of running Windows Performance Analyzer to determine if and how much background activity during boot was reduced.
#2 – Processes on a Fresh System
Last September, Microsoft boasted about less processes and reduced RAM consumption. Obviously, the less things that are running in the background, the better performance and longer battery life will be, as idle times are much higher. Right after we clean installed both Windows 7 and Windows 8, we compared the usage.
What we found was not necessarily a big achievement, but an achievement nonetheless. We saw a decrease of five processes as well as a drop in RAM usage by about 100 MB. In your day-to-day routine, this won’t be of particular help. What is helpful, however, are the drastically reduced idle activities. On Windows 8, Microsoft managed to reduce overall background activity noticeably—both on the software and on the driver side. By default, the bare OS’s processes and services rarely cause any noticeable spikes.
#3 – Application Start-up Times
Application start-up times give us a good indication of the OS’s ability to pre-load data and quickly manage smaller file chunks. To test this, we “trained” Windows’s own SuperFetch feature by loading Outlook 2010 every morning at exactly 9 a.m. and keeping it running on both the Windows 7 SP1 and the Windows 8 OSs all day long. After a couple of days, Windows had adapted. Then, we were able to use the trusty AppTimer, which automatically launches applications and measures start-up times down to the millisecond.
Now, how long does it take? We only performed this test on the Core i7 1.8 GHz laptop.
There was a difference in so called “cold” and “warm” startups – cold refers to the first startup of the application right after boot, and warm refers to subsequent launches that are all completely loaded from memory and, thus, faster. The differences were hardly noticeable, but there was a clear trend towards Windows 8 loading applications a tad slower; however, this could be attributed to hard disk controller drivers.
#4 – Office Performance
To test day-to-day performance, we used the dependable PCMark 7 benchmark tool that automatically performs tasks such as website rendering, virus scans, photo manipulation and video editing. It should easily prove how well Windows 8 can handle both CPU and hard disk heavy tasks.
We found mixed results. While Windows 8 achieved quite a leap in performance on the faster machines, the lower-end devices, especially the netbook, actually suffered a bit. This ran noticeably slower during the tests, which was also noticeable during day-to-day usage.
#5 – Gaming Performance
The S.T.A.L.K.E.R. benchmark is a very well established test program designed to measure frames per second in DirectX games. As usual, we performed all tests three times and averaged the results.
The gaming front seems to profit from Windows 8’s reduced memory usage and apparent optimization to DirectX. But, those results should be taken with a grain of salt: Windows 8 installed some more recent beta drivers that were not available for Windows 7 SP1.To compensate for the effect, we downloaded the most recent beta drivers for nVIDIA and Intel onboard graphics. Overall, the netbook suffered a small amount again, while the faster machines gained quite a bit of performance.
#6 – Overall Verdict: Good Improvements, Some Losses
The Windows 8 Consumer Preview runs well on higher-end devices, but we were surprised to see that it lost some performance on lower-end machines—the very exact devices that it’s supposed to run well on. However, I’ll wait for the release candidate to make a final judgment. We may have an odd combination of unfinished drivers and code and bugs that may affect benchmarks (which is exactly why I only used a handful of my tests to get a general feel for new OS’s performance).
Overall, Windows 8 is going in the right direction. However, judging bare operating systems can only reveal so much.We’ll find out how it really works when we’re able to test third-party applications and the Metro-style apps. Do these negatively impact performance over time? We’ll find out in part two of our Windows 8 performance series.
A Close Look at Windows 8 Performance: Winners and Losers (Part 2)
In last week’s blog post, we performed some early performance benchmarks and compared Windows 7 SP1 with the recently released Windows 8 Consumer Preview. While speed improved in some scenarios, other aspects suffered a bit. However, the important thing to remember is, performance doesn’t just depend on the underlying operating system (OS); it also relies on the applications that run constantly in the background.
Third-Party Applications: Still a Problem
I’ve now been productively working with Windows 8 for a couple of weeks! I have been using this OS day in and day out and have installed all of my applications.
While I was surprised by the system’s initial responsiveness, overall speed reduced after installing about 80 programs, which consisted of Skype, Live Messenger, SnagIt and games and office applications. It didn’t slow things down to a crawl, but it introduced quite a bit of lag and noticeably less performance—so I found myself again having to use tools such as TuneUp Program Deactivator, Autoruns, Startup Manager and Windows’ own service tools to turn off certain applications. This isn’t out of the ordinary though. It’s a fact of life, and Microsoft will likely stay away from this department, despite the fact that the company has introduced quite a nice Task-Manager that shows the impact of start-up applications.
Closed Apps Still Run in the Background
Having worked with Windows 8 on both a desktop and a tablet, in addition to switching between a variety of apps, I noticed a bit of a lag when handling apps. First, switching between apps had a delay of between one second and several seconds. Second, the system slowed down in “classic desktop” mode although no applications were running.
Microsoft promised several times on its Engineering 8 Blog that inactive applications would be frozen and couldn’t consume PC resources. When looking at the multi-tasking switcher on the left, I was proven right. Windows 8 actively held about six apps at a time before apparently closing them. What I found instead, however, annoyed me a bit. The so-called frozen applications remain in the background.
While only the most critical of those apps were active in the background (Mail, Messaging, Music, etc.), all other apps just sat there consuming memory. Overall, I had about 500 MB worth of apps sitting in memory and not doing a whole lot. That’s not as bad as some browsers, but it’s still not quite as effective as it could be.
Why is this happening? The memory is actually consumed by the frozen state of the app. This means that once an app is closed (which is done by a swiping gesture from the top to the bottom of the screen), it can be resumed instantly. Even though this is a good feature, most users likely aren’t aware that this instant resume may have a detrimental effect on performance—and there are applications that most people only start once, use for 10 minutes and don’t touch again. So why keep those apps =running in the background?
Of course, a restart purges the memory of all app states, but many users go a long time without ever shutting down or restarting their PCs. In fact, Microsoft has designed Windows 8 to be more of an “Always On Standby” experience—they hide the restart and shutdown buttons in the charms menu and encourage users to use their power buttons to go to standby.
Is this really a problem? Well, it all depends on the usage of the user. If you’re just using three or four of your favorite apps, this doesn’t concern you. A hundred MB won’t make a huge difference. If you’re using a wide array of Metro-style apps and switch back to your classic desktop applications, this might affect performance. Having half a gig of apps sitting in memory just waiting for you to start them again is detrimental to performance. I wish apps would actually close if you perform the aforementioned swipe gesture.
Again, it’s very early to talk about these things. Windows 8 is in its Consumer Preview stage, but I am not sure if Microsoft really is considering giving back more control to the user who actually wants it. We’ll keep you up-to-date on this.
Sandro Villinger’s professional background – IT Journalist/Consultant
Managing Editor: Hewlett-Packard HPIO Germany
PR Manager/Technical Consulting: TuneUp Software GmbH
Publications US: IDG ITWorld, HP Input/Output, TuneUp Blog
Publications DE: ComputerBILD, PC Pr@xis, MS Press, Windows-Tweaks.info